Backup Gmail Emails to Computer to Download or Save Gmail Messages to PC
Editorial Team | March 12th, 2021 | Backup, Gmail
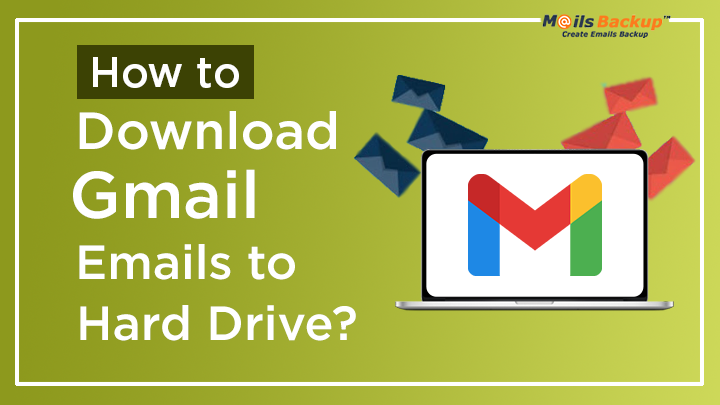
In this blog, you will get an effortless solution to backup Gmail to hard drive or local PC. If you are also seeking to download emails from Gmail to computer, then here you will get a straightforward solution. It is the prominent solution to save Gmail account messages to desktop without any hassle. The tool has simple interface which provides direct option to download Google account messages into different saving options. Just go through the complete blog to know the best way to backup Gmail emails to local PC in clicks. It is the most convenient solution for users to save Gmail to local PC or hard drive.
As we all know that Gmail is just about a required mail account in this day and age as it is required on the whole fields for enlistment, for organizations, associations, assessments, and different purposes. Since the developing hacking episodes are winning, programmers are more brilliant now and realize different approaches to hack essential business mail accounts like Gmail for their advantages. Regardless, if your Gmail account, crucial password details, or other classified data is being hacked, you feel so worst in the absence of any tool.
It is needed to save Gmail messages to a PC’s hard drive. If Gmail gets larger than average, it prompts non-working of its administrations and builds the opportunity of information misfortune. In this way, in such circumstances, it is encouraged to take the best Gmail reinforcement device of your information in the secondary storage.
How to Download Gmail Emails to a Computer / Hard Drive Manually?
Method 1: Download Gmail Emails Using Google Takeout
Download all your Gmail messages in a convenient and compressed format, follow the means underneath:
Step 1: Open an internet browser, type myaccount.google.com, sign in to your Google account.
Stage 2: After that select deal with your information and personalization.
Stage 3: Next, Scroll down and click on Download your information.
Stage 4: Next, click on deselect all and look down and select Mail, click on All Mail data included.
Stage 5: A pop-up window will open, first deselect Include all messages and you can pick which kind of messages to incorporate, at that point click OK, look down and click on Next Step.
Stage 6: As soon as you click on Next Step you will reach the top, presently click on Send download interface through email, now you can choose a file format for the download just as your preferred delivery method starting from the drop menu. Presently look down and click on Create Archive.
Stage 7: As you click on Create Archive a message will show up and inform you that an archive is being created, wait for it. At the point when it is made, you will receive a single file of your messages. Messages will be in an MBOX format.
Method 2: Save Gmail Emails as a PDF Format
This technique has limits and you can save your messages as a pdf, however individually. Follow the means underneath to save Gmail emails to hard drive:
Stage 1: Log in to Gmail and open an email that you need to save as a PDF.
Stage 2: After opening an email go to the Print all symbol and snap on it.
Stage 3: As soon as you click on print all, another window will open with the print choice, set all the settings as per your requirement, and snap on the Print button. Your email will be saved as pdf.
Method 3: Export Gmail Emails to Desktop Using Outlook
To download the Gmail messages through Outlook first, you need to configure your Gmail account to Outlook and access all the Gmail messages in Outlook, at that point you can without much of a stretch download all the messages in single file format from there. Presently follow the means underneath to play out this technique:
Stage 1: First, open your Outlook account in PC. Go to File >>Info>> Add Account as justified in desktop application.
Stage 2: After that, select Email Account. Here, you need to enter Name, Email Address, Password and Retype password.
Stage 3: A window will seem naming connect your Google account. Here, you will show Server, Username and password as entered by default. Just click on OK button.
Stage 4: Now, sign in with Google window, choose Gmail account that you need to import. If not connected then choose Manual option and click on Next.
Whenever you have done the above steps, the Gmail messages will be changed over into the PST records naming like imported [email protected], and you can undoubtedly download that file to your storage easily.
Prominent Solution to Save Gmail Messages to Local PC
However, manual solution is available for users to export Gmail emails to computer. But still it is an annoying and time taking solution for users. It also fails when you need to backup Gmail messages to PC of multiple accounts. Therefore, we are looking for any professional tool which can easily migrate Gmail account to desktop without any hassle. To overcome this situation, we have provided one of the tremendous solution i.e. Gmail Backup Software. It is an advance solution which can smoothly save Gmail account emails into multiple saving options. The tool facilitates to export Gmail to 13+ file formats to save it into local PC.
Step-by-Step Guide to Download Emails from Gmail to Local PC
- First step is to Download and Install Gmail Backup Tool in PC.

- Select Gmail option from various Email Source Lists. Here, you need to enter your Gmail account credentials and press Login button.
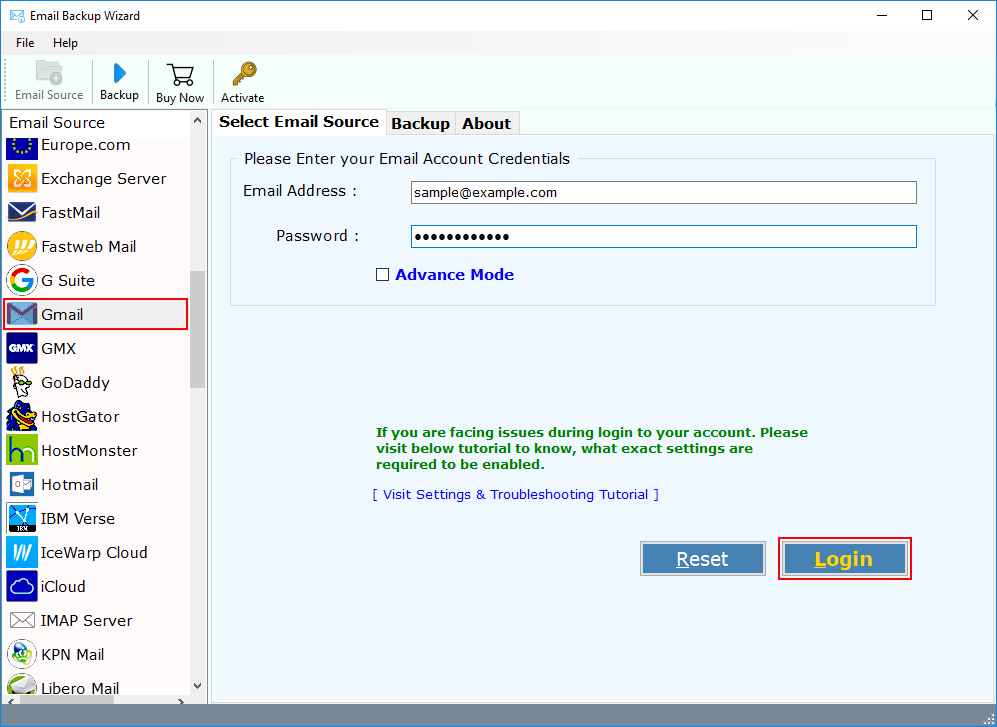
- Now, the tool starts to sync down all your Gmail mailbox.
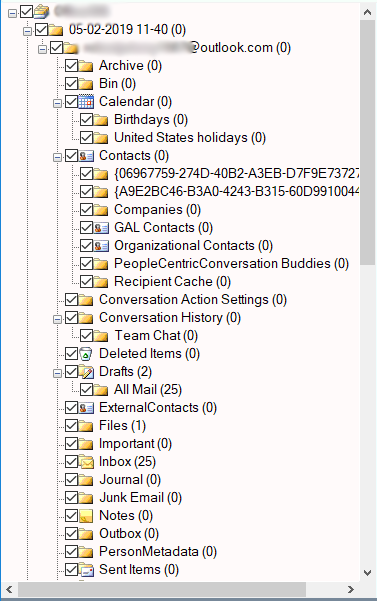
- You have 10+ saving options to save Gmail messages to local PC. Choose your desired file saving format.
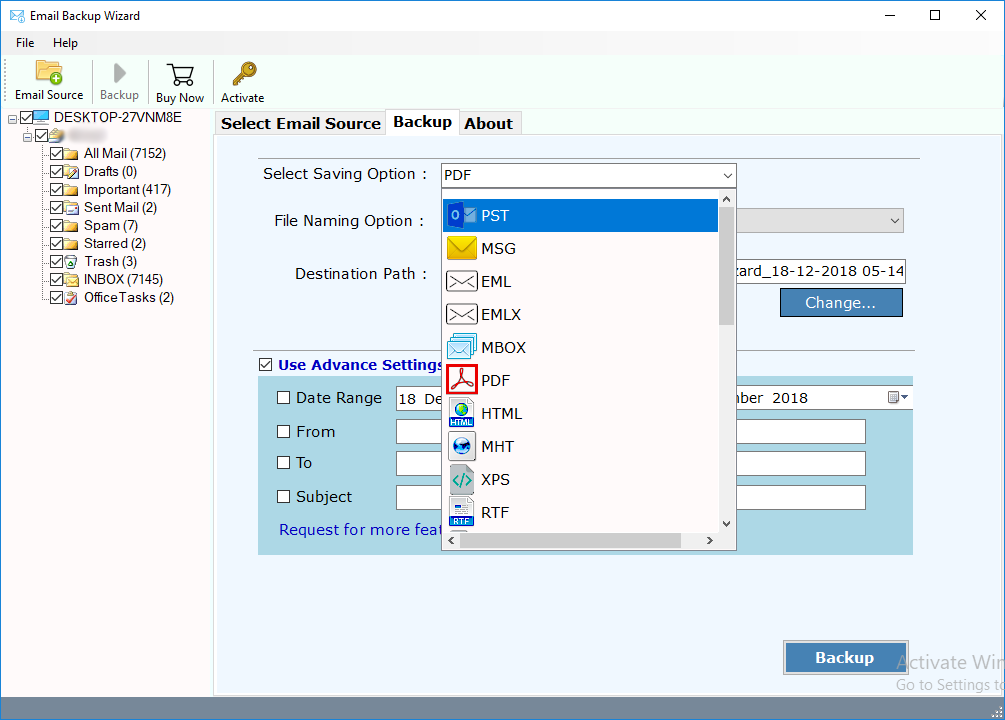
- After choosing saving option, you can set saving location, 10+ file naming options, etc.
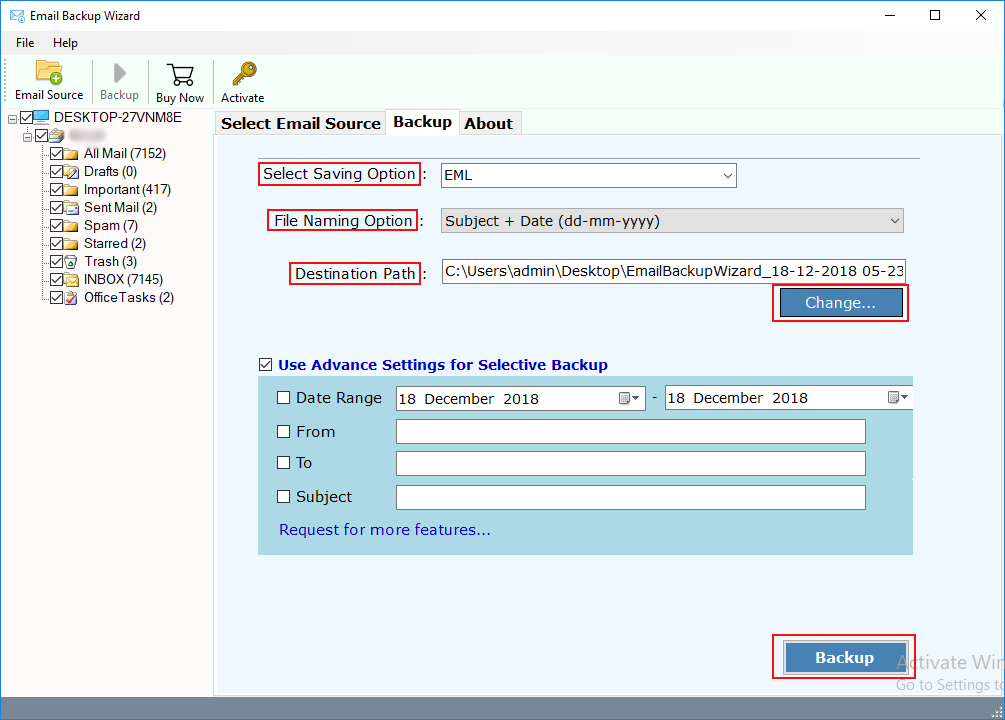
- Advance Filtering is another advance feature to set filters to extract only required emails from Gmail account folders. It offers to set filters according to Date, Range, To, From, Subject, etc.
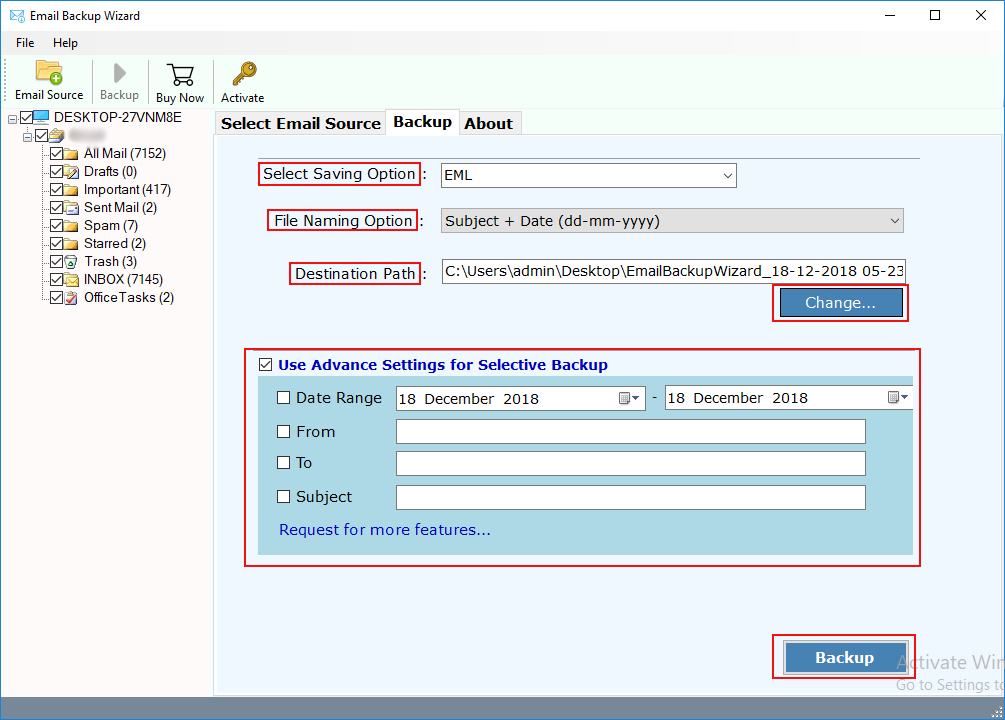
- Last step is to click on Backup button to take backup of Gmail emails to local PC.
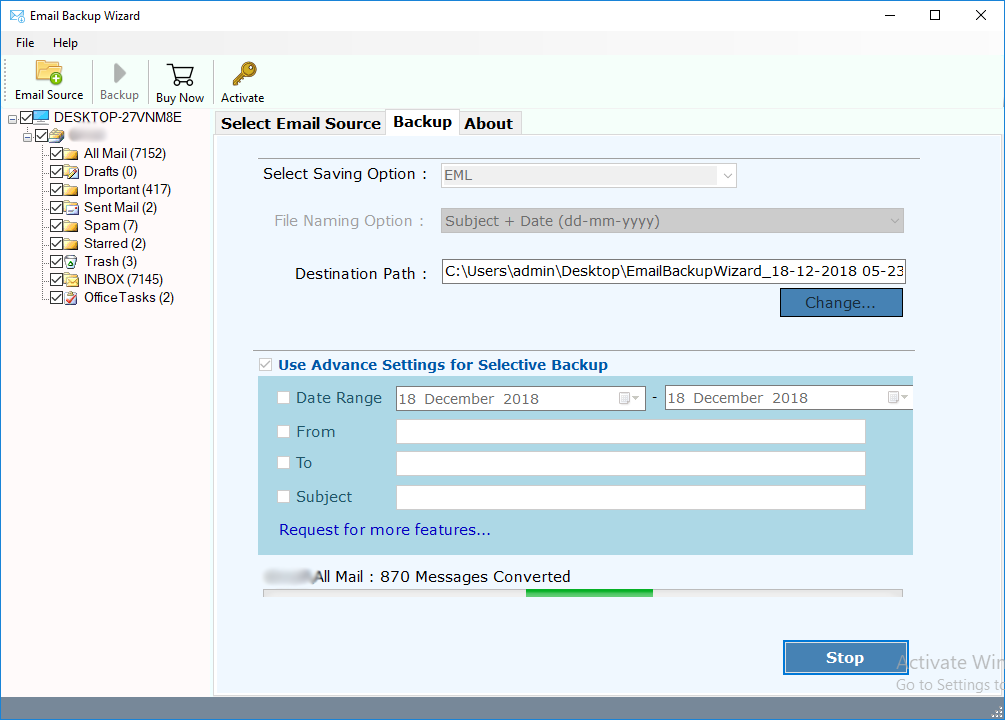
Benefits of Taking Backup of Gmail Emails to Hard Drive
The tool has multiple advance features which makes entire task so simple and reliable for users. We are describing here few of the amazing features of tool. Just have a look.
- The tool offers 10+ saving options to export Gmail emails to desktop. It offers to save Gmail to MBOX, PST, EML, EMLX, MSG, PDF, HTML, DOC, CSV, ZIP, XML, MHT, RTF, etc.
- Fully maintains folder structure during backup of Gmail account to desktop.
- Preserves email formatting and structure of Gmail messages.
- Take backup of Unlimited Gmail accounts without any limitations.
- Selective conversion allows user to backup or download only selective emails to PC.
- Advance Filters allows to apply multiple filters to extract only desired mailbox folders as per requirement.
- The tool is available in multiple languages for users.
- 100% Secured tool for users to keep all data safe and secured.
Conclusion
Try the above manual methods to download Gmail emails by using the best Gmail backup tool or access them offline on your computer system. This will keep your important data protected and secured. Finally, you can be stress-free from being hacked or any other relating problems. Using manual or professional solution you can effortlessly take backup of Gmail to local PC. This blog will help you to download Gmail emails to hard drive, local PC, computer, flash drive, etc. It offers 13+ saving options by which you can access your Gmail messages in PC. You can also test the Free Trial of the tool and test the working of tool.